Bitácora Parcial 2
Bitácora.
Autor: Dustin Ramón Ruelas Llamas.
Parcial 2.
1.-Las macros sirven para que se realice una acción con un solo klick sin necesidad de que nosotros la realicemos manualmente, solo realizamos manualmente una vez la acción y la macro lo realizará con solo un klick, es toma nota de lo que hago para que vuelva a ejecutar esa acción. Podemos hacer que la macro realice la acción que queramos.
Para ello primero debemos de activar la ficha de desarrollador, si no la tenemos, la activamos realizando los siguientes pasos.
Damos klick en la ficha Archivo
2.- Damos klick en Opciones.
3.- Aparecerá una ventana con varias opciones y damos klick en Personalizar cinta de opciones.
4.- Activamos la casilla de Desarrollador, daño klick en el cuadrito que aparece a un lado del nombre.
Vemos que se pone la palomita.
Vemos que aparece la ficha de Desarrollador.
5.- Para hacer una macro lo que tenemos que hacer es estar en la ficha Desarrollador, para ello damos klick en ella, y lo que vamos a hacer es que la macro escriba un nombre en la celda B2, para ello nos posicionamos en otra celda que no sea la B2 para que no esté seleccionada a la hora de realizar la acción, en este caso nos posicionamos en la celda A1.
6.- Damos klick en la opción Grabar macro y aparecerá una ventana.
7.- En Nombre de la macro, escribimos como queremos que se llame la macro, en este caso como será la de escribir el nombre le pondremos Mi_nombre.
8.- En Descripción, escribimos los pasos que se tienen que llevar a cabo para realizar la acción.
9.- Damos klick en aceptar, después de darle klick en aceptar, es cuando tenemos que realizar los pasos y cuando le demos klick en Aceptar, comenzará a grabar todo lo que realicemos, por eso tenemos que tener cuidado ya que si realizamos otra acción se grabará no podrá funcionar correctamente la macro.
10.- Vemos que aparece una opción que dice Detener grabación, significa que ya está grabando y es cuando podemos realizar los pasos, primero realizamos el paso 1 que es seleccionar la celda B2.
11.- Después realizamos el paso 2 que es escribir el nombre entre comillas.
12.- El tercer paso es Introducir la información, para ello damos klick en la palomita que aparece arriba de las celdas B y C.
13.- Después de haber terminado de realizar los pasos, damos klick en la opción Detener grabación.
14.- Ahora para que funcione debemos insertar una figura y debemos de estar en una celda que no sea la B2 ya que seleccionar la celda B2 es uno de los pasos que pusimos en la macro para ello nos posicionaremos en la celda A1.
15.- Insertamos una figura, damos klick en la ficha Insertar.
16.- Aparecerán varias figuras, seleccionamos la que queramos, en este caso seleccionamos un rectángulo.
17.- Escribimos en el rectángulo, el nombre de la acción que realiza la macro que le vamos a asignar, en este caso le pondremos como nombre Escribir nombre.
18.- Le ajustamos el tamaño al texto y lo centramos.
19.- Ya que terminemos de escribir el nombre en la figura, damos klick derecho en ella, nos aparecerán varias opciones y damos klick en la opción Asignar una macro.
20.- Nos aparecerá una ventana y vemos que en ella aparece el nombre de la macro que acabamos de realizar, damos klick en el nombre que es Mi_nombre y damos klick en Aceptar.
21.- Para asegurarnos de que funciona la macro, borramos el texto de la celda.
22.- Damos klick en la figura.
Vemos que aparece el texto, la macro realizó la acción.
23.- Ahora haremos una macro que borre el texto para ello, lo que tenemos que hacer es estar en la ficha Desarrollador, damos klick en ella, y lo que vamos a hacer es que la macro borre el nombre en la celda B2, para ello nos posicionamos en otra celda que no sea la B2 para que no esté seleccionada a la hora de realizar la acción, en este caso nos posicionamos en la celda A1.
24.- Damos klick en la opción Grabar macro y aparecerá una ventana.
26.- En Descripción, escribimos los pasos que se tienen que llevar a cabo para realizar la acción.
28.- Vemos que aparece una opción que dice Detener grabación, significa que ya está grabando y es cuando podemos realizar los pasos, primero realizamos el paso 1 que es seleccionar en la celda B2.
29.- Después realizamos el paso 2 que es suprimir el texto presionando la tecla Suprimir en el teclado.
30.- Después de haber terminado de realizar los pasos, damos klick en la opción Detener grabación.
31.- Ahora para que funcione debemos insertar una figura, damos klick en la ficha Insertar.
32.- Aparecerán varias figuras, seleccionamos la que queramos, en este caso seleccionamos un rectángulo.
33.- Escribimos en el rectángulo, el nombre de la acción que realiza la macro que le vamos a asignar, en este caso le pondremos como nombre Borrar nombre.
34.- Le ajustamos el tamaño al texto y lo centramos.
35.- Ya que terminemos de escribir el nombre en la figura, damos klick derecho en ella, nos aparecerán varias opciones y damos klick en la opción Asignar una macro.
36.- Nos aparecerá una ventana y vemos que en ella aparecen los nombres de las macros que acabamos de realizar, damos klick en el nombre que es Borrar_nombre y damos klick en Aceptar.
37.- Para ver que funcionó tenemos que tener el texto, para ello damos klick en Escribir nombre para que aparezca.
38.- Después damos klick en la que acabamos de hacer que es Borrar nombre y vemos que se borra, la macro realizó la acción.
Guardar archivo con macros.
1.- Para guardar un archivo con macros lo que tenemos que hacer es dar klick en la ficha Archivo.
2.- Klick en Guardar como.
3.- Klick en Examinar.
4.- Escribimos como queremos que se llame el archivo.
5.- Donde dice Tipo: damos klick en la flecha que apunta hacia abajo, aparecerán varias opciones y seleccionamos la opción Libro Excel habilitado para macros, es importante guardar el archivo así, ya que si no se hace así no se gurdaran las macros.
6.- Damos klick en Guardar.

























































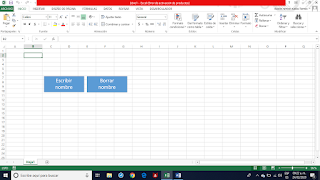











Comentarios
Publicar un comentario